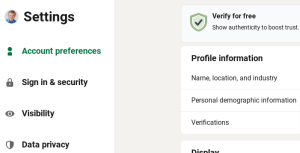8 LinkedIn Settings That Will Make LinkedIn Less Annoying and More Secure
As part of a larger project, I was updating my explanations and suggestions for the 85 (!!) settings in “Privacy and Settings” that are under the “Me” tab.
Here are nine settings that many LinkedIn users don’t even know about. Adjusting these can make your LinkedIn life easier and more secure. I will explain what each is, where to find it, and my suggestions on how you should set them.
Autoplay videos
Choose between never, only on Wifi or on Wifi and Mobile. I find autoplay to be annoying, and besides, I think of videos as I would any other piece of content. If the title is interesting, or I recognize the author and like their work, I will open it.
Suggestion: turn this off.
Go to: Account Preferences > General preferences > Autoplay videos
Email Address
You can enter two, one as primary and one as back up.
Suggestion: use your company email address as your primary, but always use a personal email address as your backup. If, for any reason, you lose your job, that backup email address is going to be needed.
Go to: Sign In and Security > Email addresses
Two-step Verification
Two Step Verification adds an additional step to your sign process. You use your password and then LinkedIn sends a verification code to your cell phone.
Suggestion: turn this on.
Go to: Sign In and Security > Two-step verification
Connections
Turning this on allows your connections to be able to see your other connections.
Suggestion: Turn this off under the following two circumstances:
- your connections will detract from your message. This simply means, how do you think a connection would judge your connection list? They might think more or less of you depending who is on your list
- you are connected with a lot of competitors, particularly if they are savvy LinkedIn users.
Suggestion: set this to “off” as your default. If a connection asks to be able to search yours and you are okay with that idea, tell them you will open your connections to search for a two hour period, then close it again. Just don’t forget to go back and close it again!
Go to: Visibility > Visibility of Your Profile and Network > Connections
Who Can See Members You Follow
This is a setting where I don’t think we are given the proper information to make a good decision. If you follow someone, they can see that you are following them. However, LinkedIn has now added the capability for searching the followers of Creators.
Suggestion: This setting may or may not change with the demise of Creator Mode, but to be on the safe side…as your followers may be a de facto lead list for a competitor, I suggest you turn this feature off.
Go to: Visibility > Visibility of Your Profile and Network > Who can see members you follow
Get a Copy Of Your Data
You can export a surprising amount of your data, including articles, messages, recommendations and connections.
Suggestions: do this every six to twelve months. Should anything happen to your LinkedIn account, this gives you a backup copy of your data.
Go to: Data privacy > How LinkedIn uses your data > Get a copy of your data
Notifications for Posting and Commenting
Do you want post related notifications for:
- Comments and reactions
- Shares
- Mentions
- Trending conversations
- Live videos
- Newsletters
- Reminders to post
- Collaborative articles
- Suggested posts
Suggestions: turn on Comments, Shares,. Mentions, and Newsletters. Depending on whether you use them, add Collaborative Articles and Live Videos. I would leave the others off.
Go To: Notifications > Posting and commenting
Notifications for Messaging
You can choose to receive notifications for:
- Messages
- Message reminders
- InMail
- InMail reminders
Suggestion: Messages and InMail yes, reminders no.
Go To: Notifications > Messaging
Let’s face it, settings are boring. But optimizing them can make a big difference to your day to day LinkedIn experience.